android用スマホアプリ
レベル管理型 買い物リスト
買う必要性をレベル分けして管理する android用の買い物リストツールアプリです。
レベル管理型買い物リストの操作法をこちらで説明をさせていただきます。
ダウンロード
本アプリは、android用アプリです。
![]() の Androidアプリより「買い忘れは」で検索。
の Androidアプリより「買い忘れは」で検索。
もしくはこちら からダウンロードをしてください。
このアプリは有償版と無償版の2種類があります。無償版には広告が表示されます。
メイン画面 – 全レベルリスト
左から、有償版の全レベルリスト/無償版の全レベルリストです。
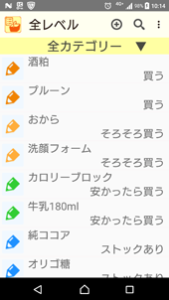
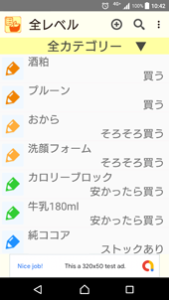
全レベルリスト:
アプリ起動時に表示される画面で、全ての買い物レベルの品名を買い物レベルと共に表示します。
表示する順番は、[買う/そろそろ買う/安かったら買う/ストックあり]のレベル順に、レベル毎にまとめて表示します。
無償版の場合、画面の下部に広告が表示されます。これはすべての画面でこのように表示されます。
初期画面とメニュー表示
左から、アプリを初めて動かした時に表示される画面と、メニューを表示している画面です。
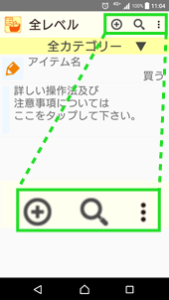
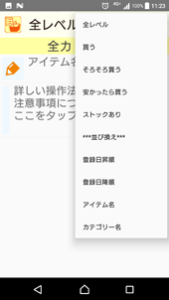
左の画面でグリーンで強調表示している3つのアイコンはメニューアイコンです。
左からアイテム新規登録/アイテム名検索/レベル別表示・並び替えメニュー表示です。
また、アイテム名の左隣にある鉛筆のアイコンはアイテムの詳細データを表示します。
新規登録・詳細データ/アイテム名検索については後程説明します。
縦に3つ並んだ点をタップするとメニューが表示されます。※上記表示右側
メニュー上部はリストを表示するレベルの選択。下部はアイテムの表示順位の並び替えです。
レベル毎の表示についての説明は下記にてさせていただきます。
また、【詳しい操作法及び注意事項についてはここをタップして下さい。】をタップすると、当ページが表示されます。
これは常に[全レベル]画面の最後尾に表示されます。
並び換え各種:
メニュー表示から[***並び替え***]以下の各項目をタップでタップした条件で並び替えをし、リスト表示します。
種類は[登録日昇順/登録日降順/アイテム名/カテゴリー名]の4種です。
登録日とは各アイテムの直近で情報を変更/登録した日です。
アイテム名/カテゴリー名は昇順で並び変えますが、50音順ではなく、JIS規格順になるので、漢字やアルファベットを使っている場合は、思う通りの順に並ばない可能性があります。
新規登録/詳細変更
左から、アイテムの詳細情報/カテゴリー名選択/買い物レベル選択です。
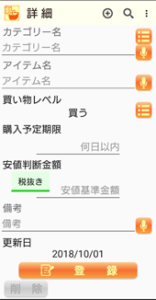
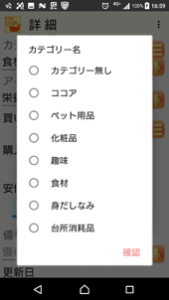
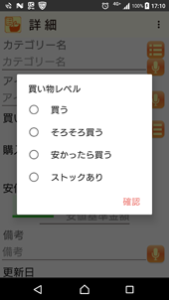
アイテム情報登録:
メニュー表示から[新規登録]をタップでアイテムの新規登録をします。
また、リストに表示されているアイテム名の左隣にある鉛筆のアイコンタップもしくは、アイテム名長押しで、詳細情報の表示と情報の内容変更登録ができます。
操作詳細
カテゴリー名:
アイテムの分類を任意で入力してください。登録できるカテゴリー数に上限はありません。
未入力でも登録可能です。その場合、[カテゴリー無し]というカテゴリーに分類されます。
アイテムをリストに表示する際、その絞り込み条件として使用します。
入力欄をタップすると、手入力できるようになります。
![]() をタップすると、すでに使用されているカテゴリー名が表示され、そこから使用するカテゴリー名を選択する事も可能です。※上記表示中央
をタップすると、すでに使用されているカテゴリー名が表示され、そこから使用するカテゴリー名を選択する事も可能です。※上記表示中央
![]() をタップすると、Google音声入力が可能です。
をタップすると、Google音声入力が可能です。
アイテム名:
アイテム名を入力してください。
入力欄をタップすると、手入力できるようになります。
![]() をタップすると、Google音声入力が可能です。
をタップすると、Google音声入力が可能です。
買い物レベル:
アイテムをリストに表示する際、その絞り込み条件として使用します。
![]() をタップすると、買い物レベルが表示されます。そこから買い物レベルを選択してください。※上記表示右側
をタップすると、買い物レベルが表示されます。そこから買い物レベルを選択してください。※上記表示右側
買い物レベルは4段階あります。目安としては以下のように考えています。
| 買 う | 手元にモノがない or 早急に買う必要がある。 |
| そろそろ買う | 買わないともうすぐ無くなってしまう |
| 安かったら買う | 緊急性は低いが、手元にあっても邪魔にならない |
| ストックあり | 現状では買う必要はない |
購入予定期限:
[そろそろ買う]の際に表示する期限日数です。
[そろそろ買う]にレベル変更した日から、設定した日数を超過すると[買う]に自動でレベル変更します。
未入力でも登録可能です。その際は、[そろそろ買う]のまま、設定を変更した日からの日数をカウントし続けます。
安値判断金額:
[安かったら買う]の際に表示する基準金額です。
![]() をタップすると、
をタップすると、![]() に表示が変更され、タップするたび、表示が交互に入れ替わります。基準金額が、[税込み]/[税抜き]どちらの金額なのかを選択してください。
に表示が変更され、タップするたび、表示が交互に入れ替わります。基準金額が、[税込み]/[税抜き]どちらの金額なのかを選択してください。
基準欄をタップすると手入力できます。
未入力でも登録可能です。その際は[安かったら買う]リストでは基準金額が0円と表示されます。
メモ欄:
主に購入する店舗や特売日等、アイテムに関する情報があった場合、こちらに入力してください。
入力欄をタップすると、手入力できるようになります。
![]() をタップすると、Google音声入力が可能です。
をタップすると、Google音声入力が可能です。
更新日:
アイテムに関する情報が最後に更新登録された日付が表示されます。
この情報は意図的に変更することはできません。
登録ボタン:
![]() このボタンタップで情報が登録されます。
このボタンタップで情報が登録されます。
登録完了後は全レベルリストの画面が表示されます。
削除ボタン:
![]() このボタンタップで情報が削除されます。削除意思確認のワンクッションが入りますが、その後削除したデータを復活させる事はできませんのでご注意ください。
このボタンタップで情報が削除されます。削除意思確認のワンクッションが入りますが、その後削除したデータを復活させる事はできませんのでご注意ください。
削除完了後は全レベルリストの画面が表示されます。
注意事項:
文字を入力する際は、半角の記号文字は使用しないようにしてください。誤作動の原因となる事があります。
アイテム検索
レベルでの絞り込みではなく、アイテムを名前からリスト表示します。
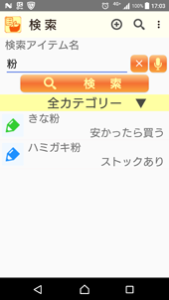
アイテム名から検索:
メニューアイコンから[検索]をタップで表示されます。
探したいアイテム名の一部もしくは全部を入力し、![]() ボタンタップで検索します。
ボタンタップで検索します。
検索に掛かったアイテム情報がリスト表示されます。ここからカテゴリーでの絞り込みもできます。
他の画面と同じように、アイコンやリストのアイテム欄タップもしくは長押しで、情報の変更・確認が可能です。
入力欄をタップすると、手入力できるようになります。
![]() をタップすると、Google音声入力が可能です。
をタップすると、Google音声入力が可能です。
![]() をタップすると、入力欄がクリアされます。
をタップすると、入力欄がクリアされます。
各買い物レベルリスト
メニュー表示から各買い物レベルをタップで、特定の買い物レベルのアイテムのみを表示します。左から、そろそろ買う/安かったら買うのリストです。
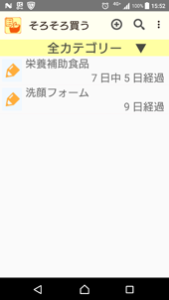
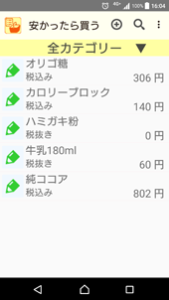
アイテムリスト:
基本、各レベルのアイテム名のみが表示されますが、「そろそろ買う」には、購入予定期限と、変更してからの日数が、「安かったら買う」には、[税込み]or[税抜き]と、基準となる金額が表示されます。
カテゴリー選択
カテゴリー選択リストです。これはすべてのレベルで共通の機能です。
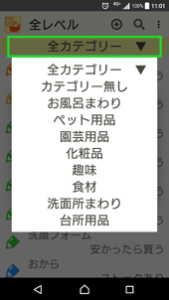
カテゴリー選択:
緑色の枠内・背景が黄色の部分をタップでアイテムのカテゴリー選択リストが表示されます。
カテゴリー名をタップする事で、表示レベルの中で該当するカテゴリーのアイテムのみ表示します。
買い物レベル変更
アイテムデータの中で、買い物レベルのみを変更するクイック操作です。
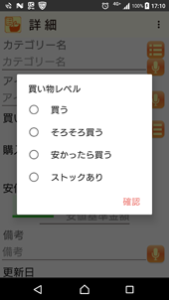
買い物レベル変更:
各画面のリストにあるアイテム名タップで表示されます。変更したい買い物レベルをタップ+[確認]をタップでレベル変更完了です。
上記にある通り、鉛筆アイコンタップやアイテム名を長押しすると詳細情報が表示されますが、詳細情報を確認するまでもなく、買い物レベルだけを変更できたらそれで良い。という場合、こちらをお使いください。
